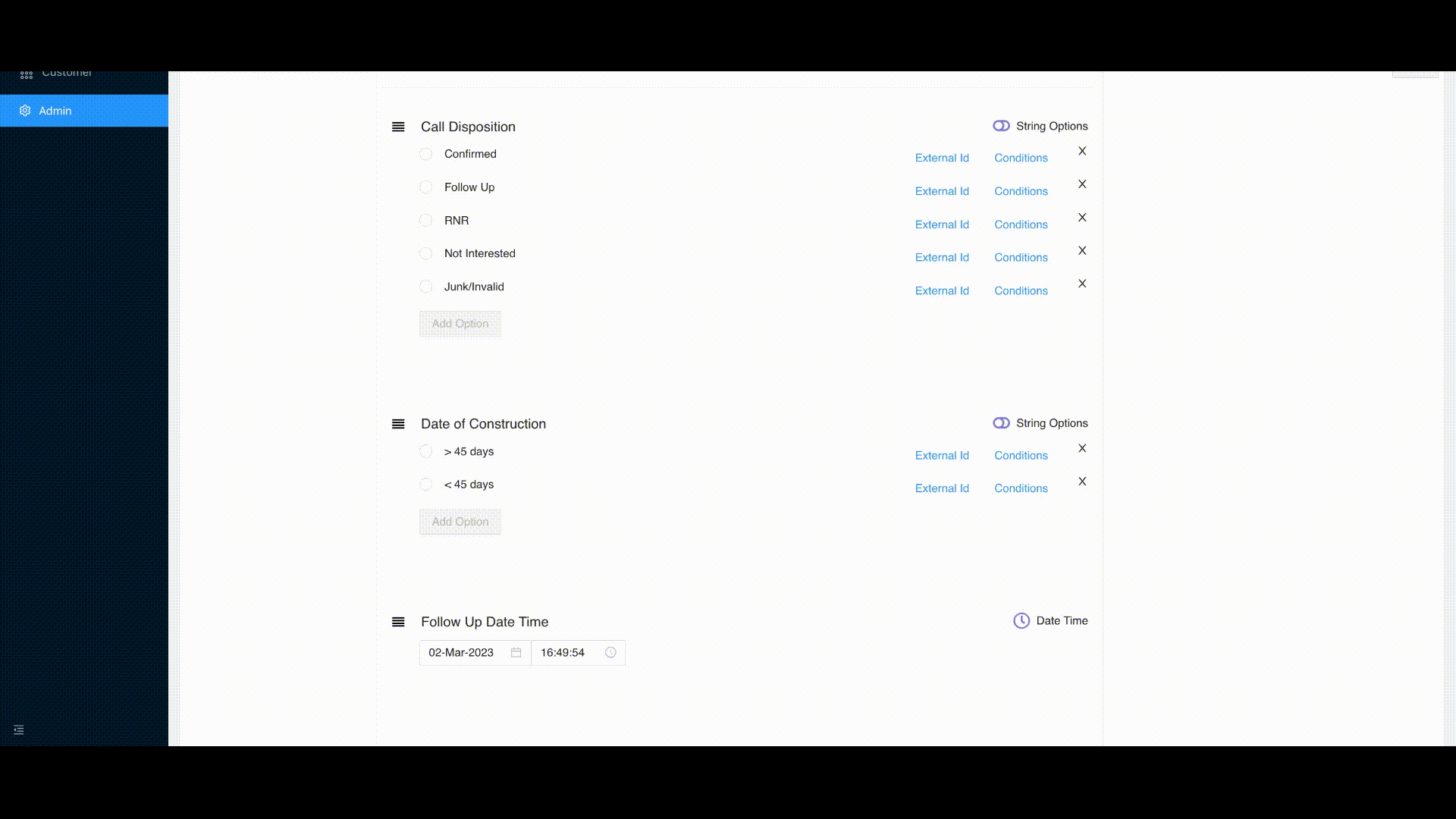¶ Task Form
Task completion can only happen by filling the form. The form contains the list of required fields to be filled and submitted so that the task gets completed and the required state changes happen.
The form can have more then one page associated to it with different conditions. There can be multiple forms for one task.
¶ List of task forms
Below are the steps to view the list of task forms:
- Go to admin--> Procedures. Click on the procedure for which you want to view the forms
- Click on Tasks on the left side nav and then go to the task for which you want to view the form
- Click on Forms on the left side nav
- List of all the forms will be visible here
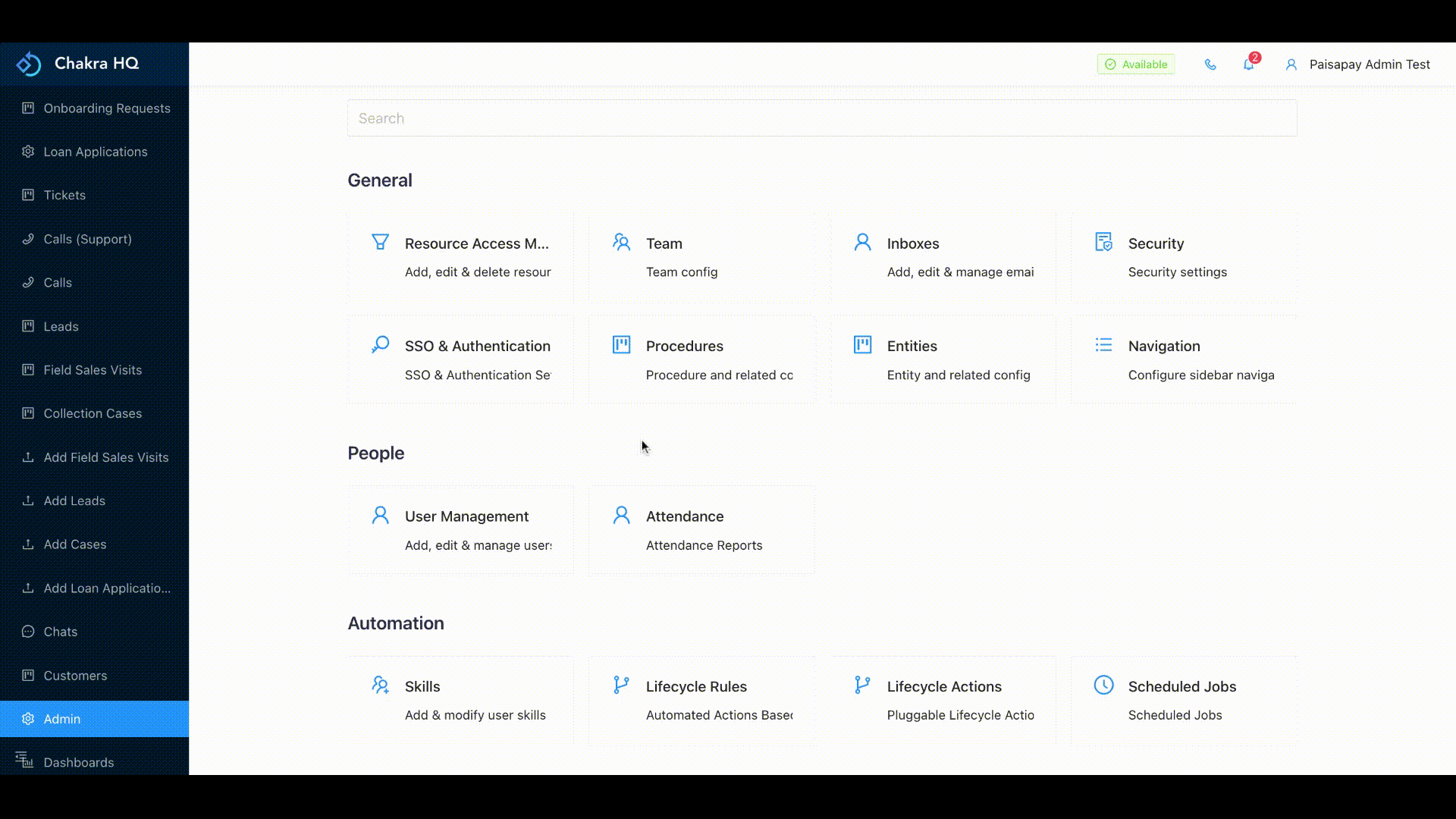
¶ Create a task form
Below are the steps to create a task forms:
- Go to admin--> Procedures. Click on the procedure for which you want to view the forms
- Click on Tasks on the left side nav and then go to the task for which you want to view the form
- Click on Forms on the left side nav
- Click on Add Create Form. This will create a form in the form list
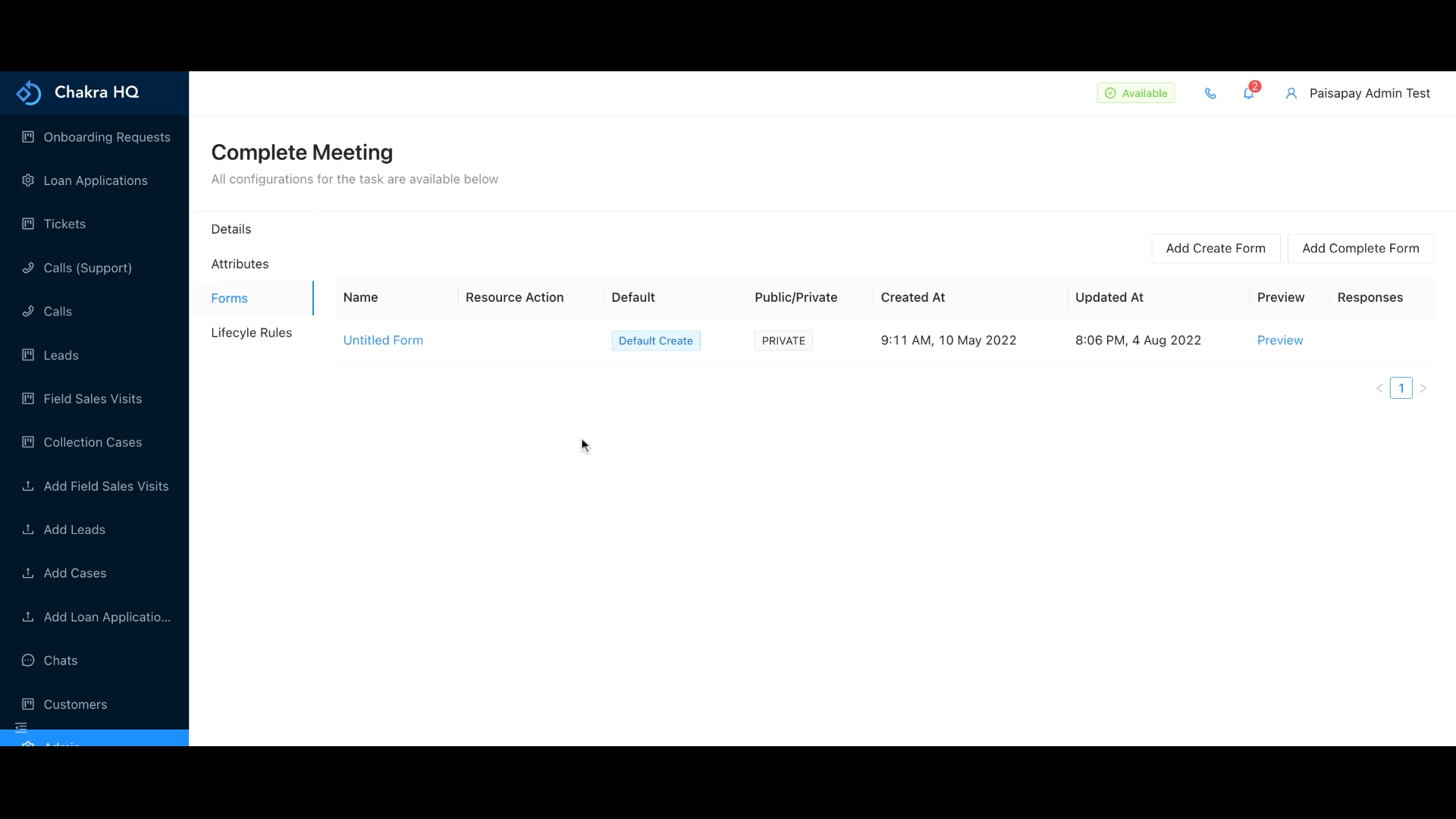
By editing the task form we can add the required fields and conditions.
¶ Edit task form
To edit the created task form below steps are to be followed:
- Go to admin--> Procedures. Click on the procedure for which you want to view the forms
- Click on Tasks on the left side nav and then go to the task for which you want to view the form
- Click on Forms on the left side nav
- The form list will be visible. Click on the form which you want to edit
- You can change the title of the form by clicking on the page name and enter the required name for the form
- To add the title of any page click on 'Set Page Title', add the required title and click ok
- You can add the required task attributes/fields from the 'Elements' section
- To add a new page click on '+' icon. Add the required task attributes for the new page also
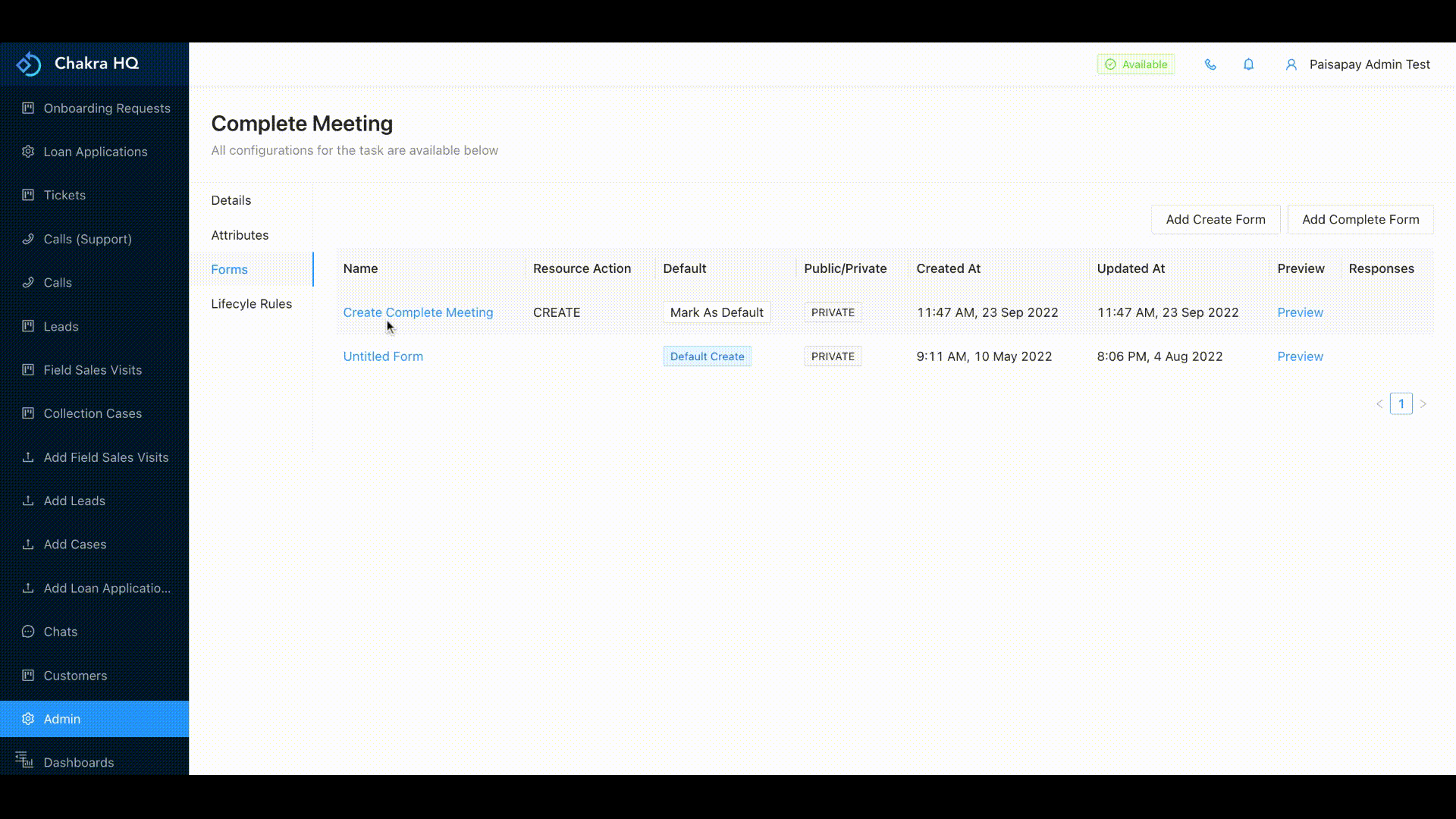
- You can add the Logic Jump i.e the condition for which the next page for the task form.
- In the bottom of the task form Logic Jumps section click on Add
- Enter the order, next page (the page which you want to show next if the condition is fulfilled) and the criteria.
- The criteria can be of 2 types:
-Default: If you select default the next page value added in the logic jumps will come irrespective of any condition
-Criteria: If you select criteria then you will need to add the where condition for eg if city is Bangalore then only the added next page will come. - After adding the criteria click on save.
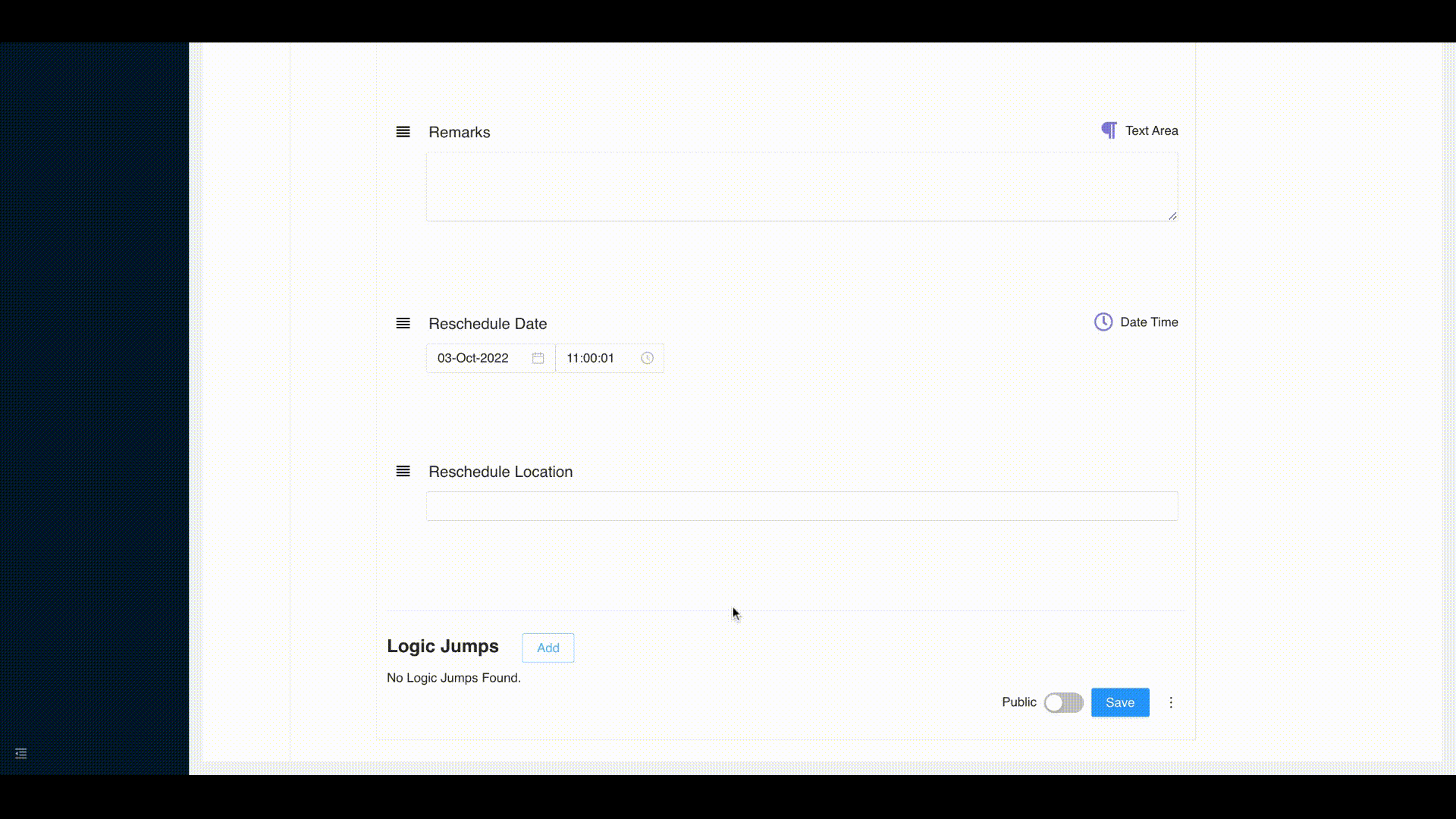
¶ Add Validations
We can add the conditional required field in the task forms as well. We can do that by:
- Go to admin--> Procedures. Click on the procedure for which you want to view the forms
- Click on Tasks on the left side nav and then go to the task for which you want to view the form
- Click on Forms on the left side nav
- The form list will be visible. Click on the form which you want to edit
- You can change the title of the form by clicking on the page name and enter the required name for the form
- Click on the
Add Validations/Modify Validationsavailable in the field - Here you can add the validations like max length of the number or conditional required field etc
- Suppose we want to add a conditional required field , then we need select the validation dropdown as
Conditional Requiredand click onAdd - Click on
Set Where Conditionand add the condition for which the field should be required and save the changes and again click onDonein the validation box - Click on the
Savebutton for the form to the form changes
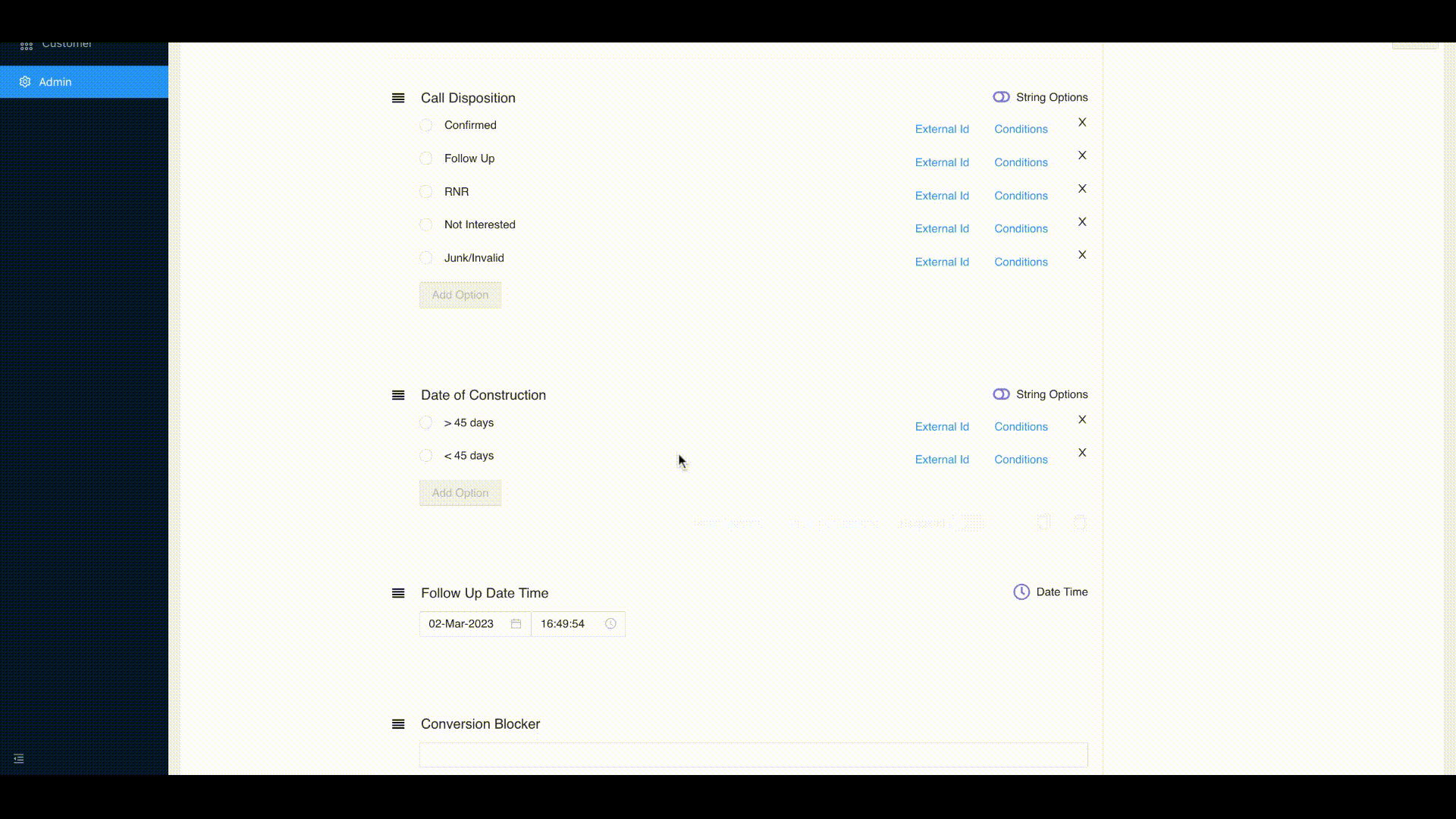
¶ Add Show When conditions
We can add the condition to show the fields only in certain cases or disposition criteria. We can do that by:
- Go to admin--> Procedures. Click on the procedure for which you want to view the forms
- Click on Tasks on the left side nav and then go to the task for which you want to view the form
- Click on Forms on the left side nav
- The form list will be visible. Click on the form which you want to edit
- You can change the title of the form by clicking on the page name and enter the required name for the form
- Click on the
More Optionsavailable in the field - Here you need to select
Set Conditionunder theShow Whenoption - Add the condition for which the field should be visible and click on save and then click on
Saveto save the more options setting changes - Click on the
Savebutton for the form to the form changes