Overview
Creating a powerful, automated conversation flow is easier than ever with Chakra Chat Chatbot Builder. Here's a step-by-step guide to help you build, configure, and launch your chatbot.
Note: Before proceeding, it is suggested to explore the chatbot builder basics to learn about the fundamentals of the Chakra chatbot builder basics
Create a Chatbot
1. Create New Chatbot
Go to Chatbots and click on Create Chatbot
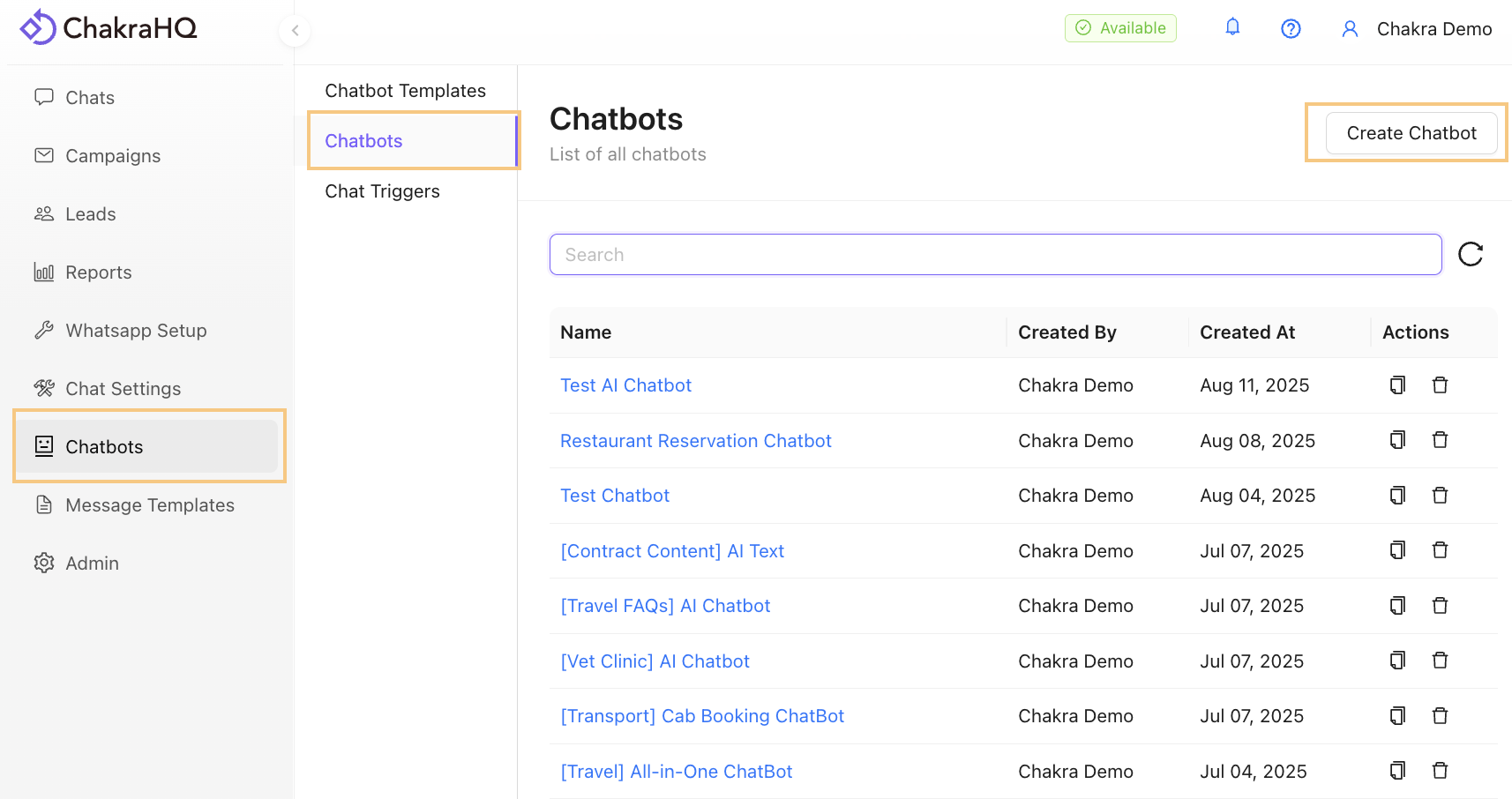
2. Name the Chatbot
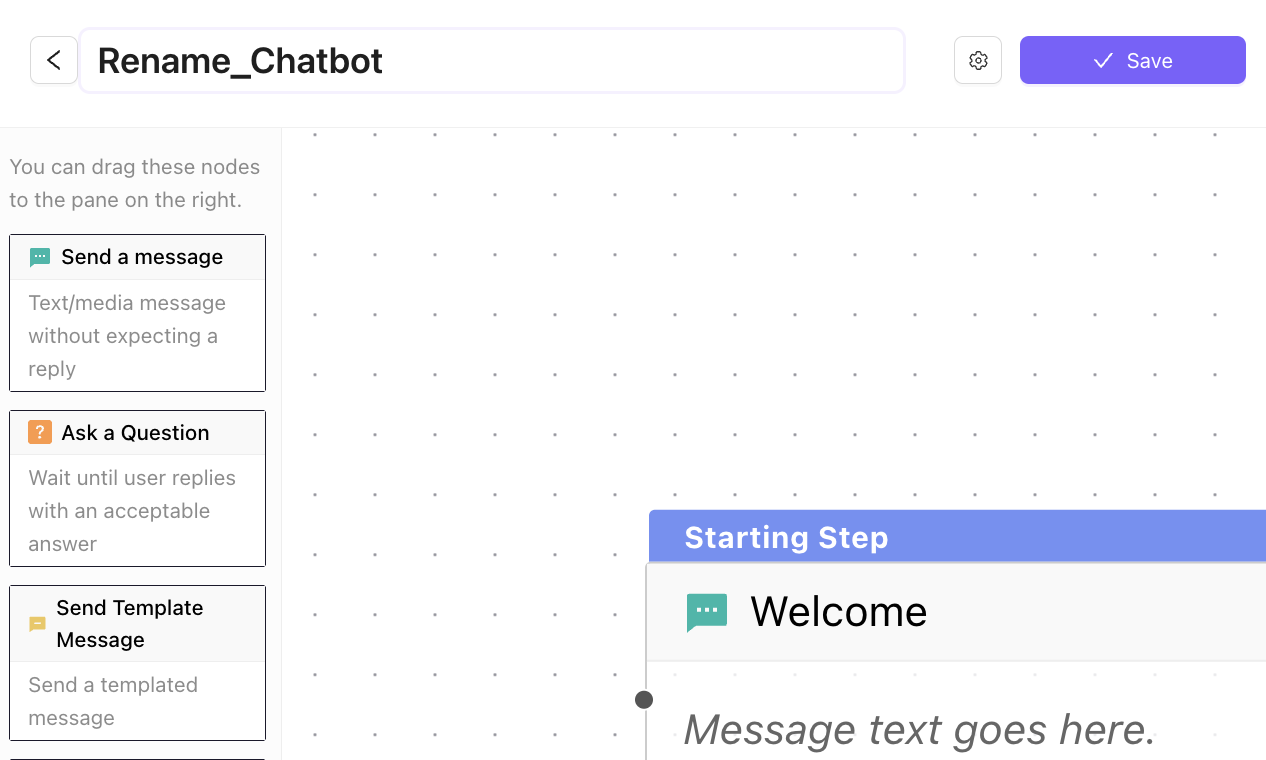
3. Default Starting Node
In the chatbot builder, a Send Message (Welcome) is set as the default start node. You can choose to retain this or add a new node and make it the default
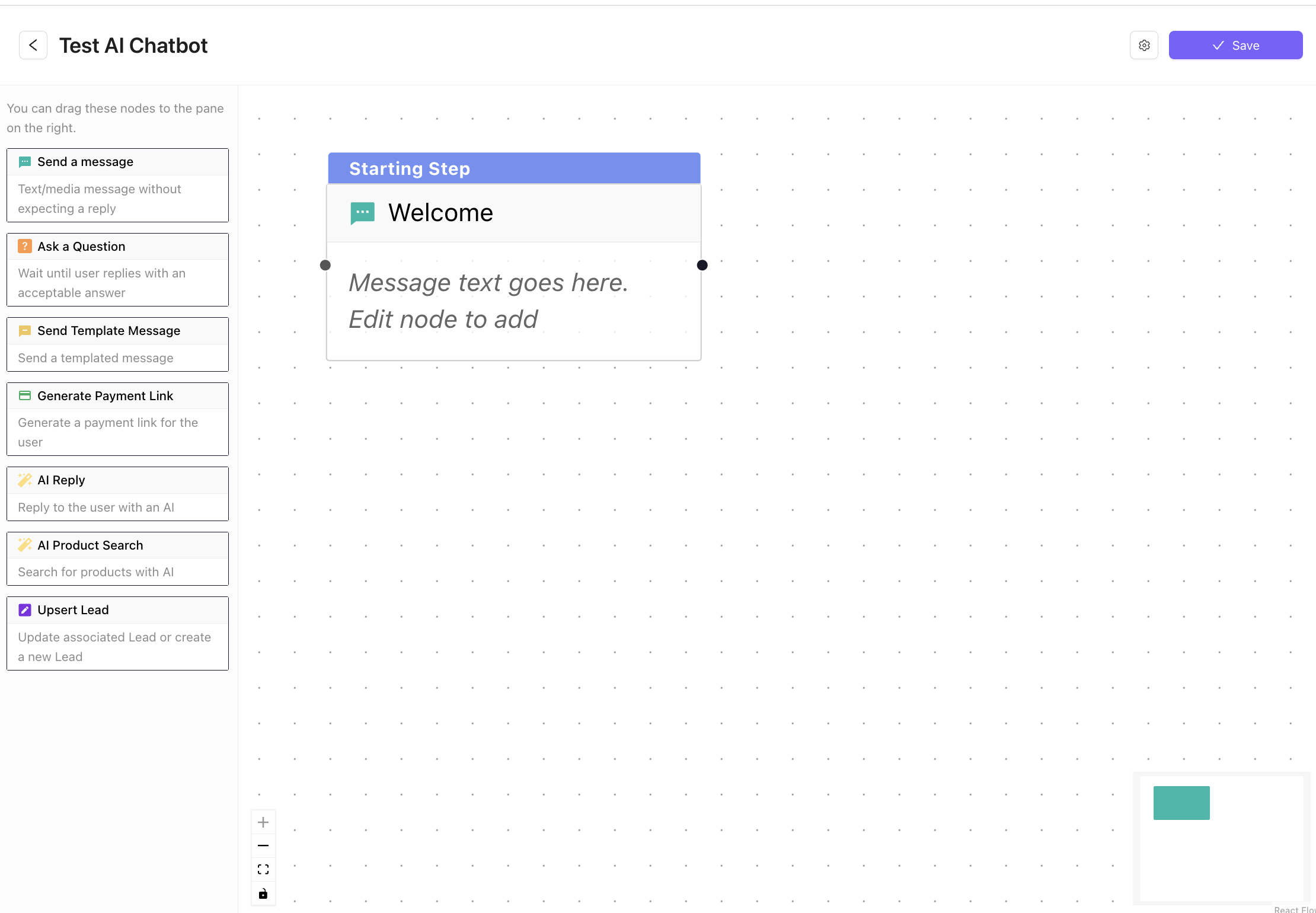
4. Edit Nodes
Edit the Welcome message node. Add a label(name), add body text message, and an image (optional) as required
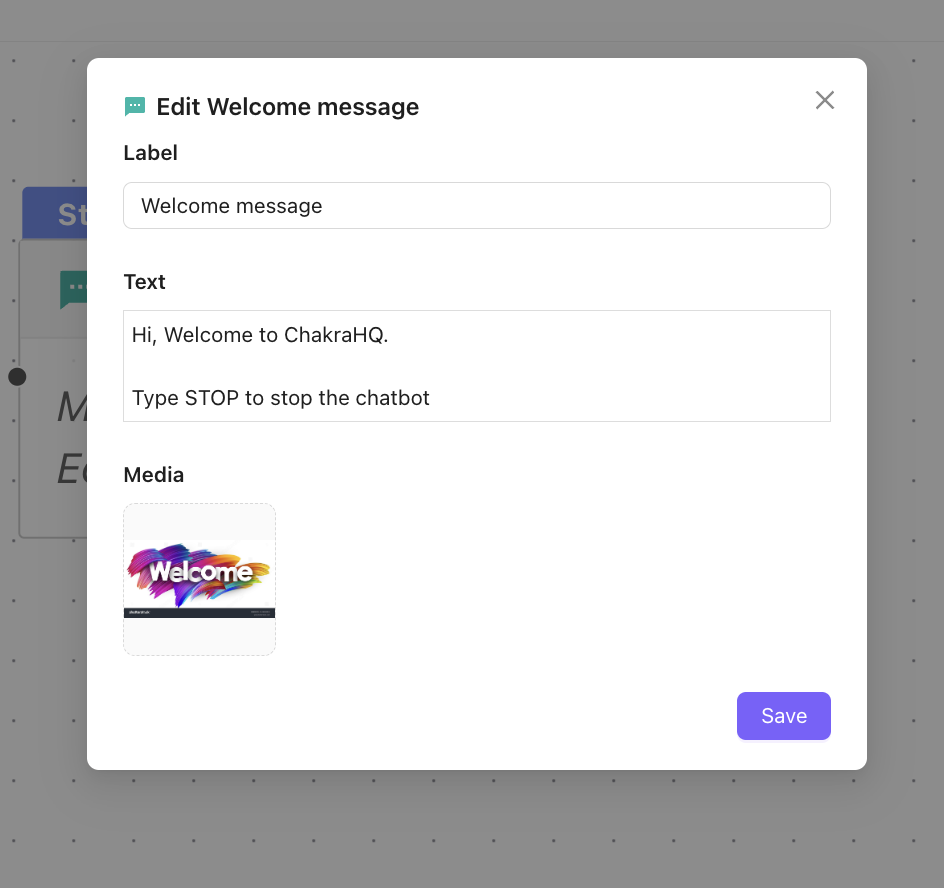
5. Add Nodes
Next, add another node, say the Question node, and connect it with the previous message node with a connector.
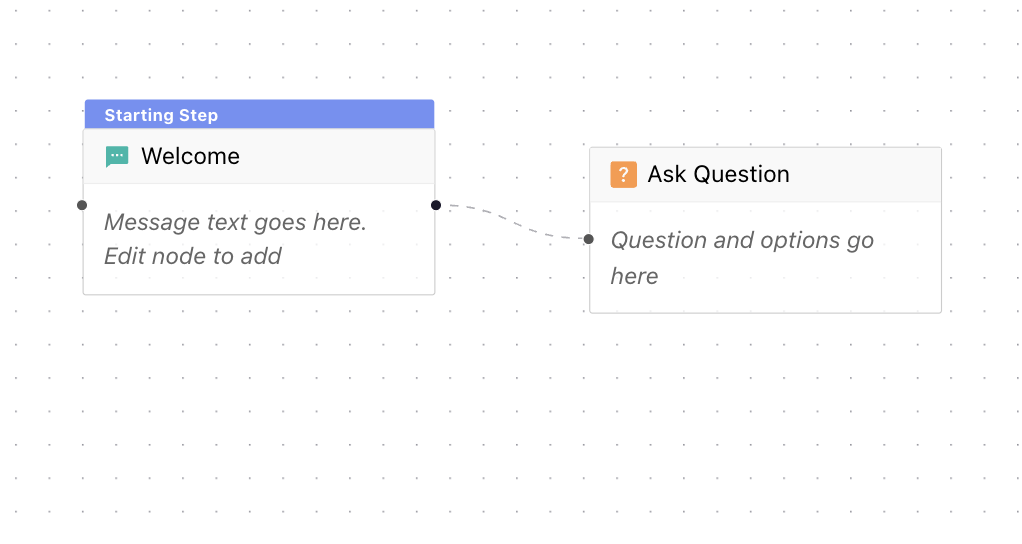
6. Edit the Question Node
Edit the Question Node, add question text and then question node options
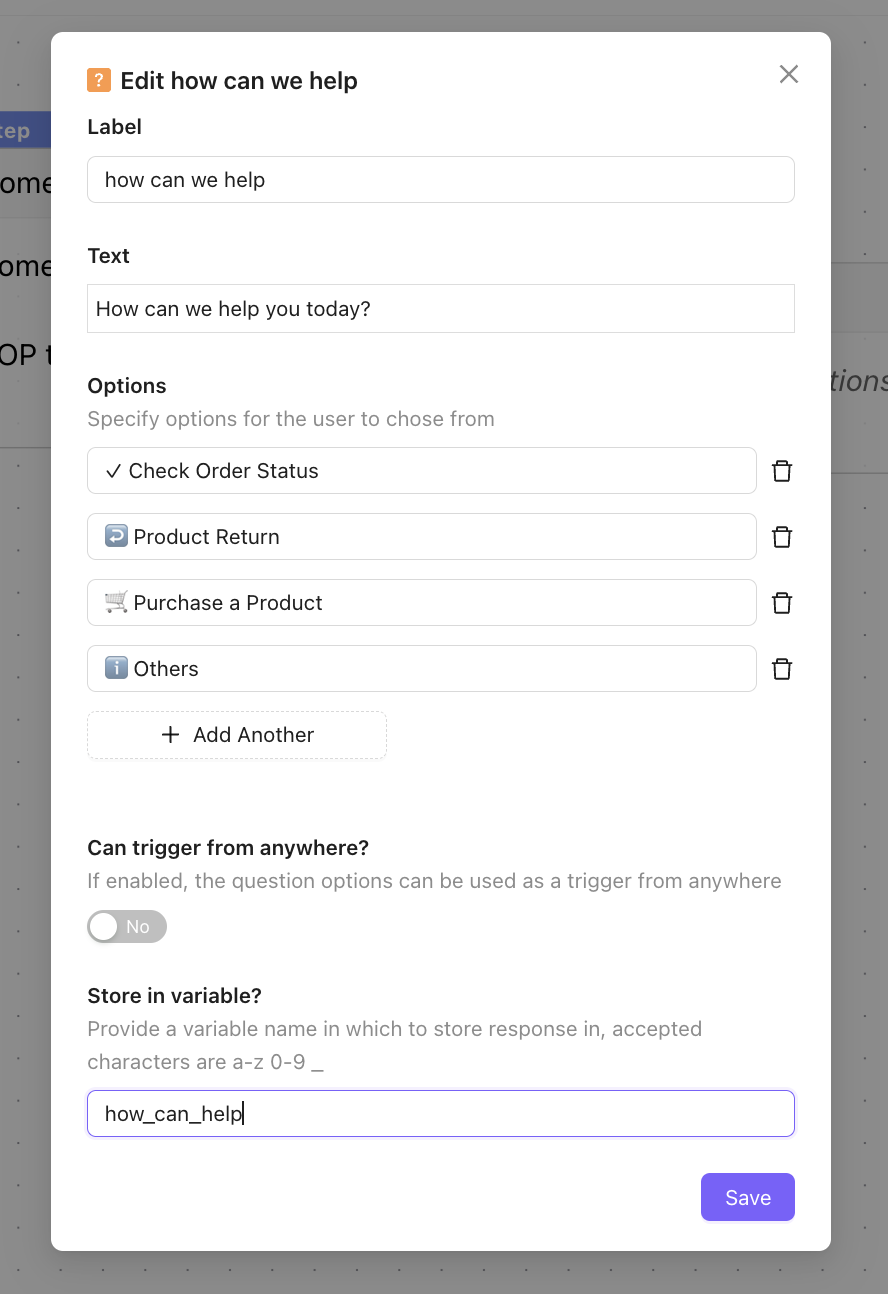
7. Add More Chat Nodes
Similarly, add additional nodes as your chat workflow requires to create a complete chat workflow in the chatbot builder.
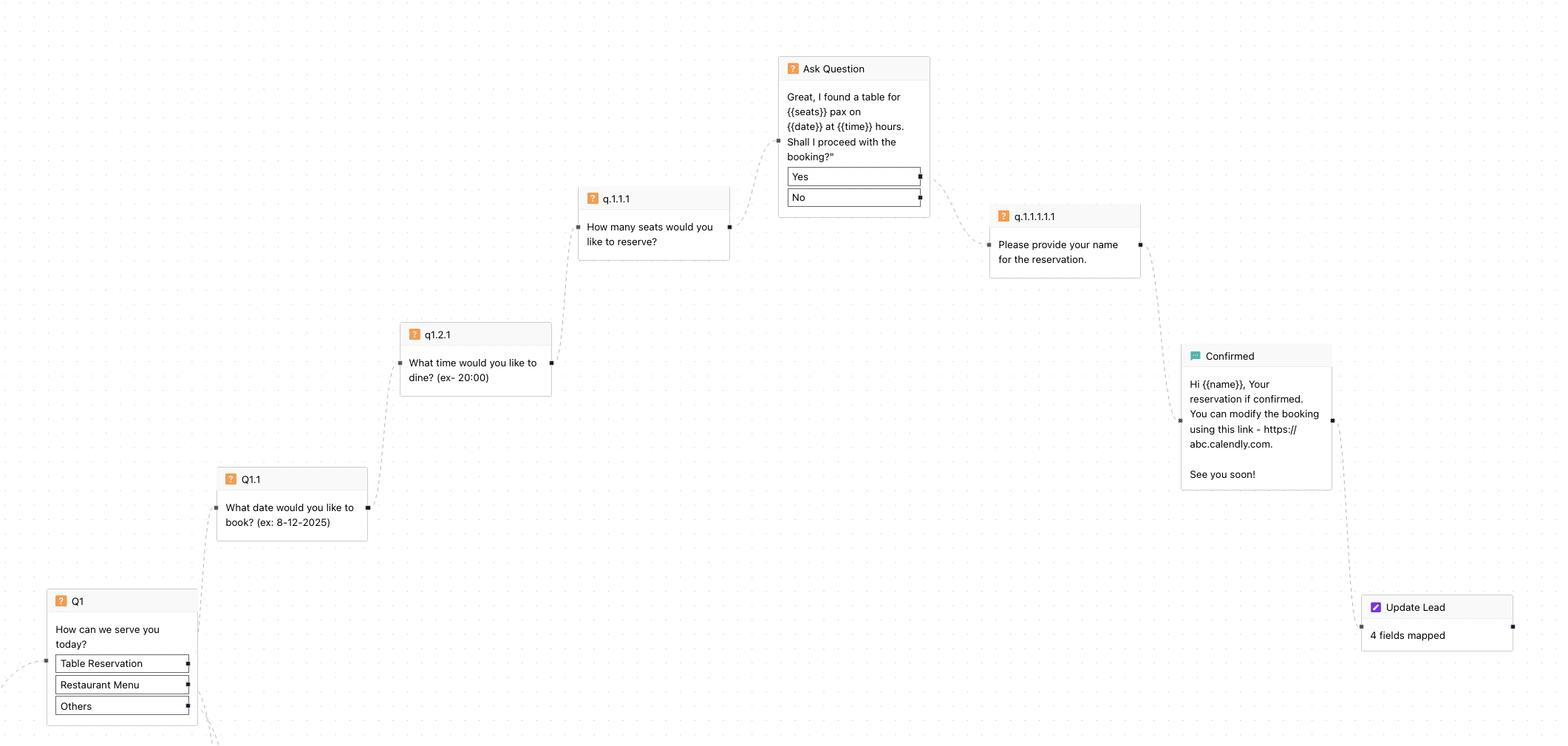
8. Add Final Step Node
You can create a Final step (End Step) in the Chatbot to signify the end of the chatbot session to your customer
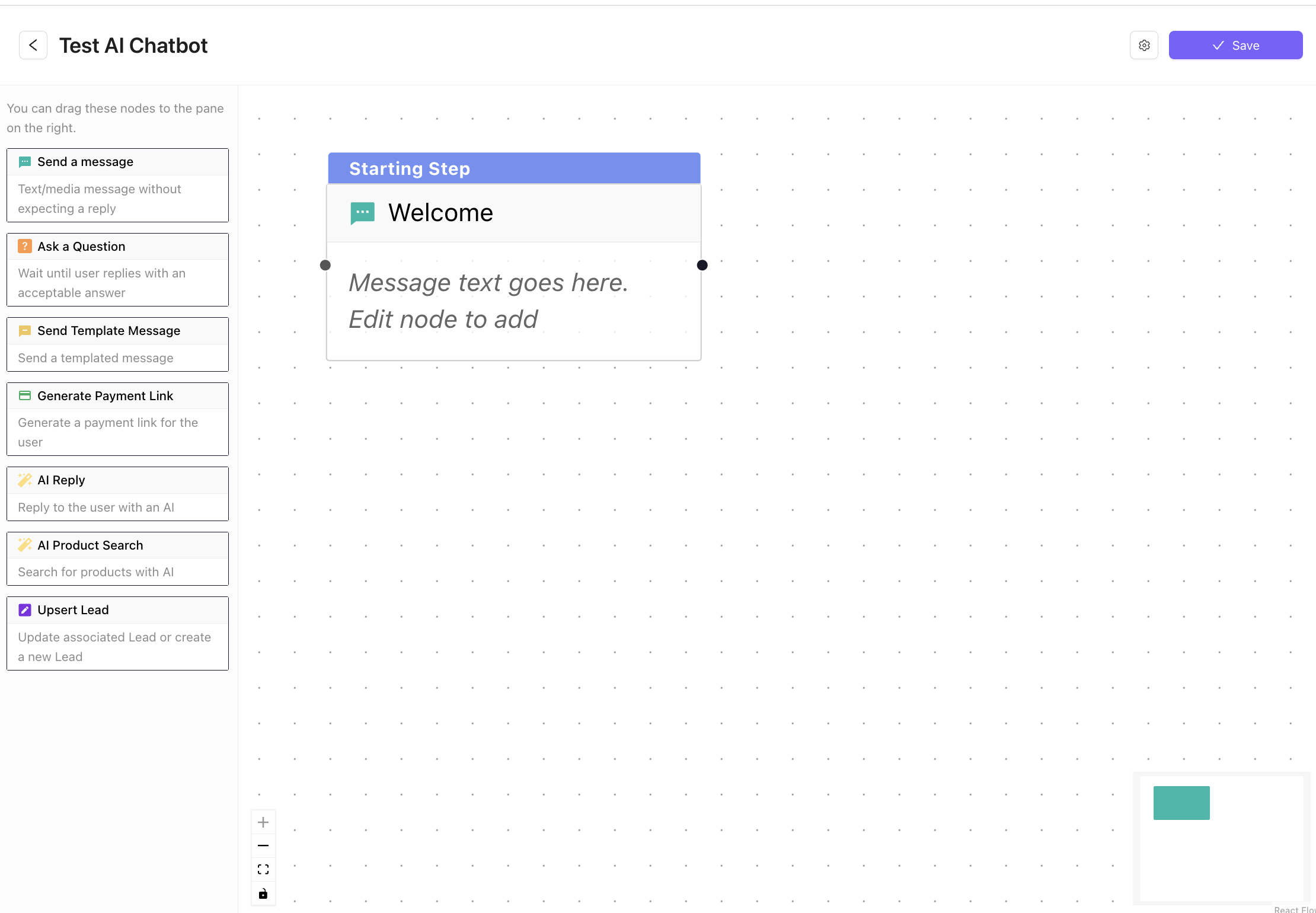
9. Link Chat Responses to Lead
Additionally, if you wish to save the customer responses to the chatbot, use the Upsert Lead node to link the variable in each question node. This will capture the chatbot response in the lead attributes. You may need to [create lead attributes] for this. For example, if your chatbot flow is asking for a document from the customer, save this in a document format attribute in the lead.
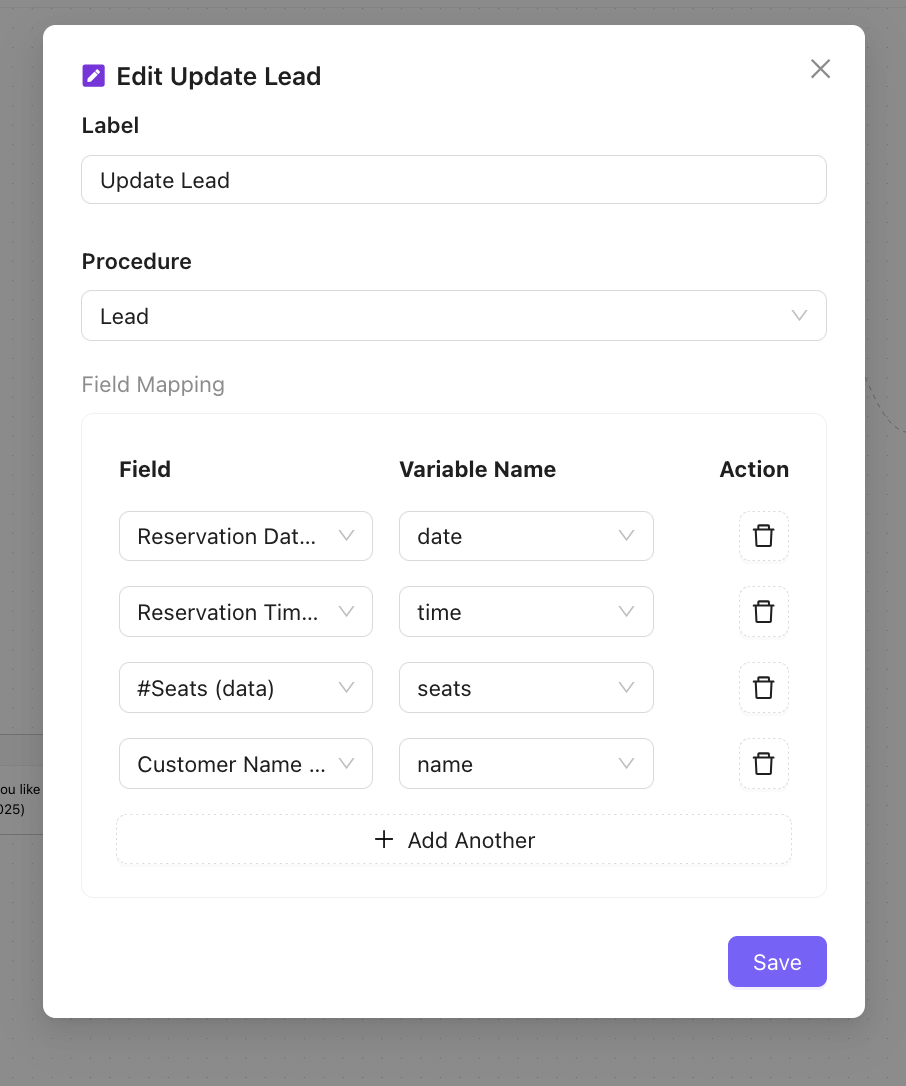
10. Add STOP or RESTART Keyword
Configure STOP keywords to allow chat customers to skip the chatbot at any time for their convenience. You can also add RESTART keyword to allow restarting a chatbot flow.
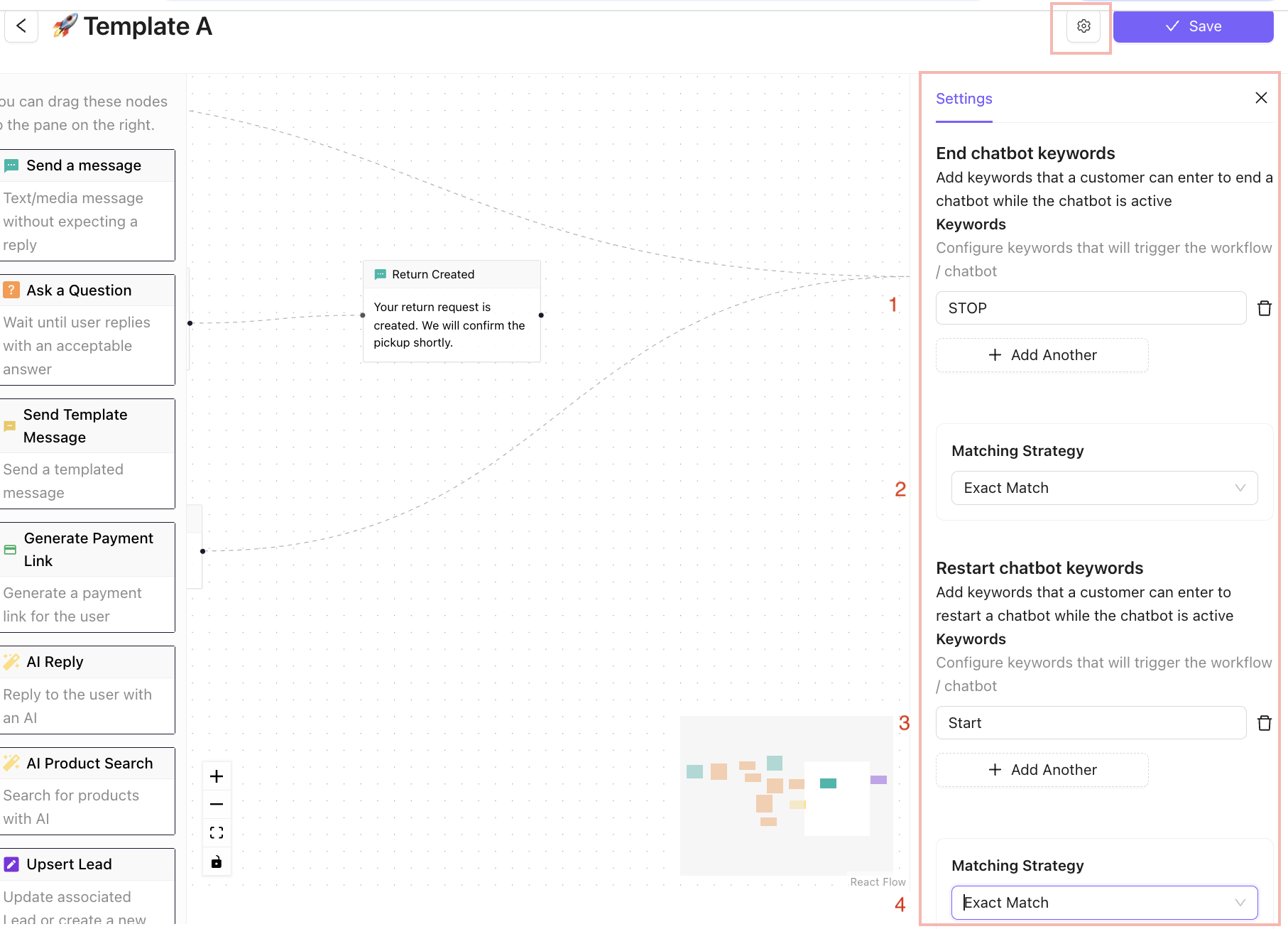
11. Save the Chatbot
Save the Chatbot in the Builder.
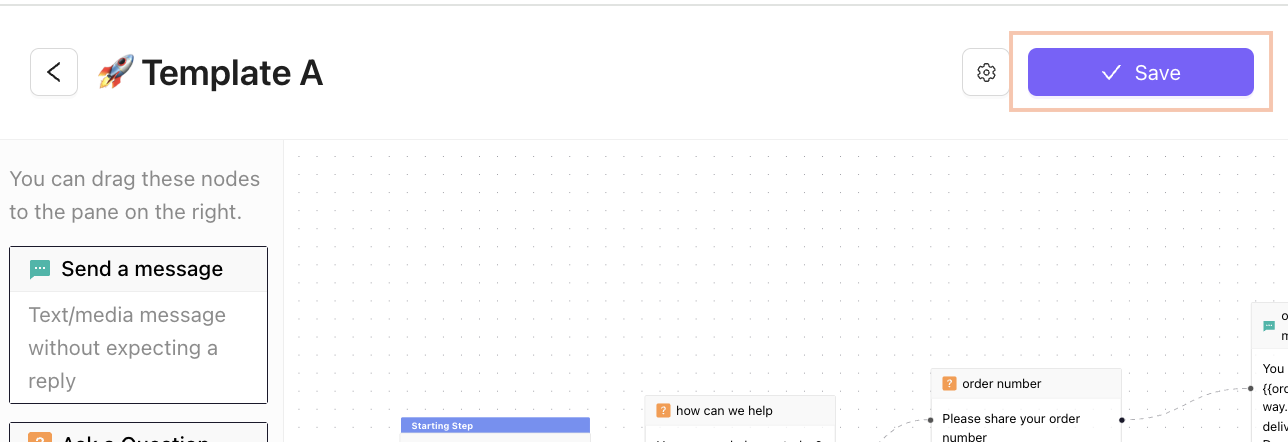
12. Add a Chat Trigger
Next, Create a Trigger for the chatbot to activate by default or by specific keyword input from the customer.
12.1 Default Chat Trigger
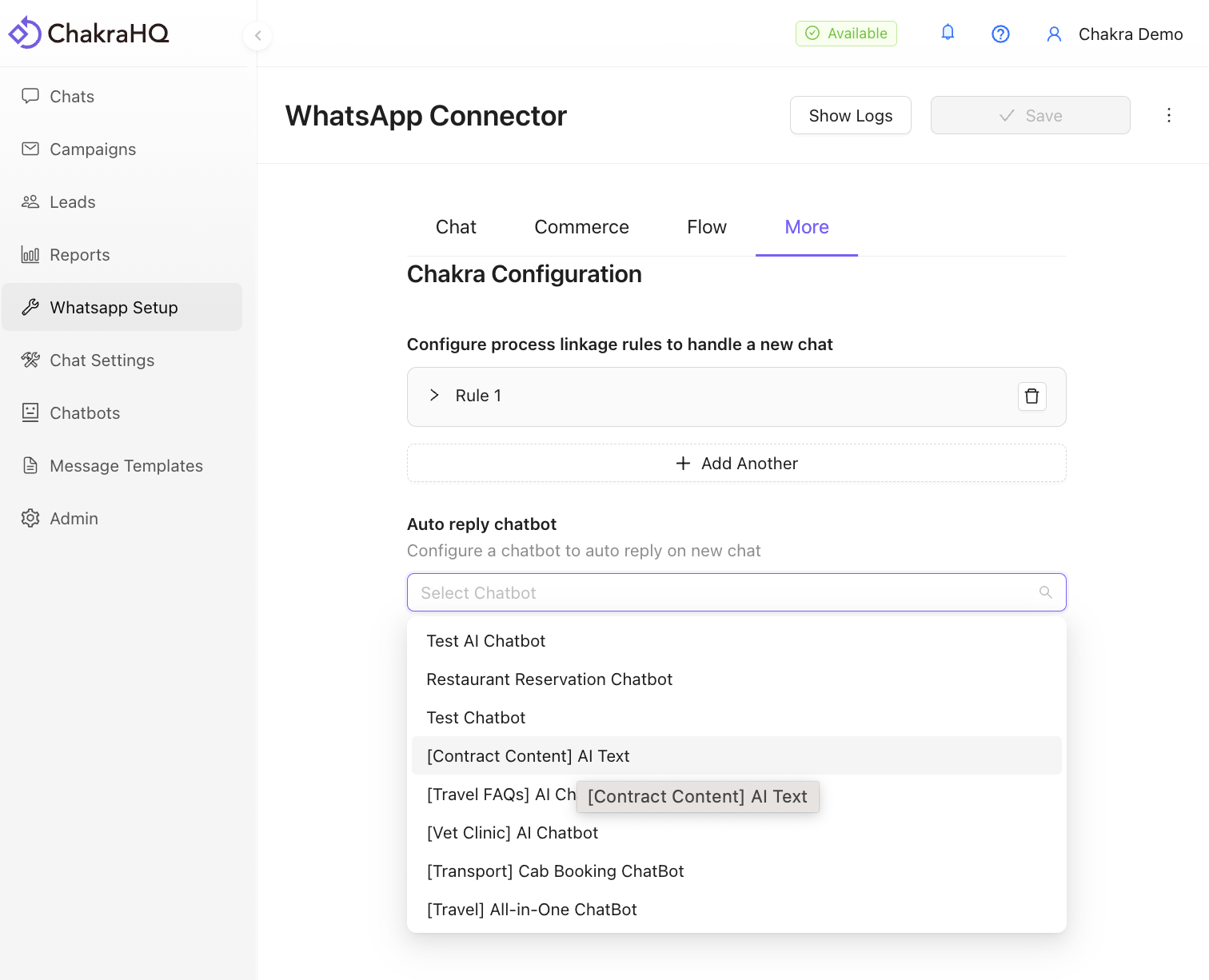
12.2 Add a Keyword Chat Trigger
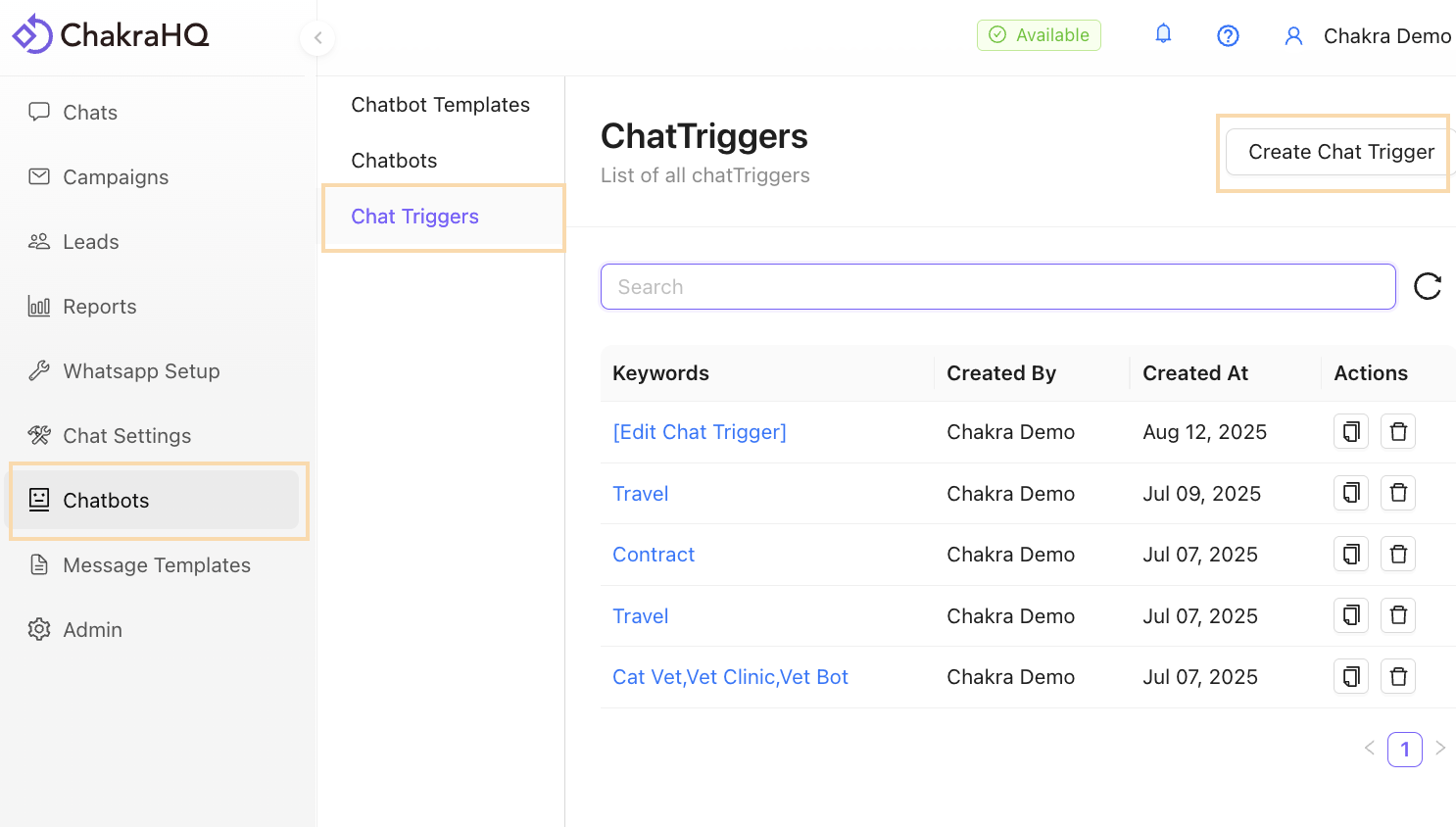
12.3 Configure Keyword Chat Trigger
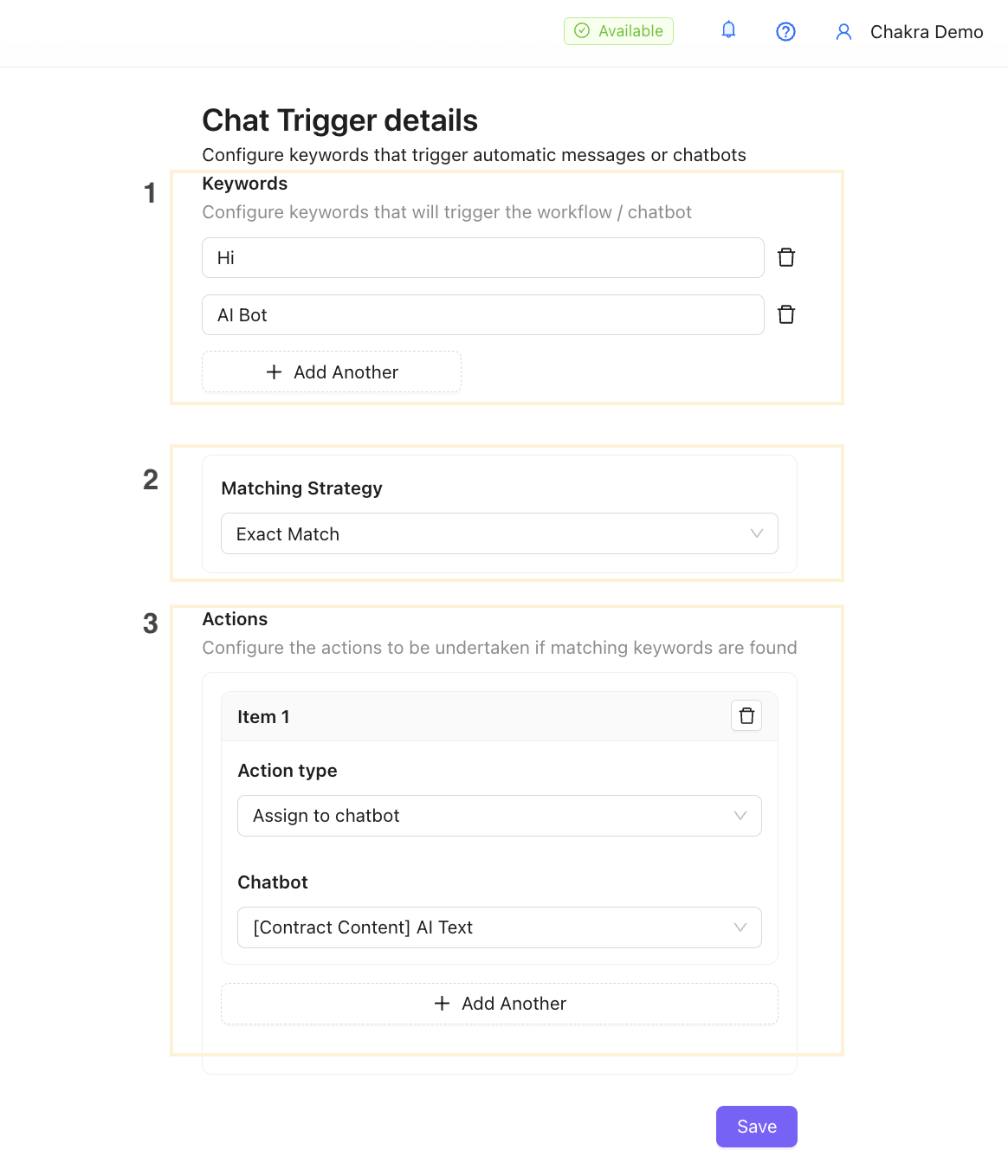
Your Chatbot is ready and live in action. Test the chatbot and get going.